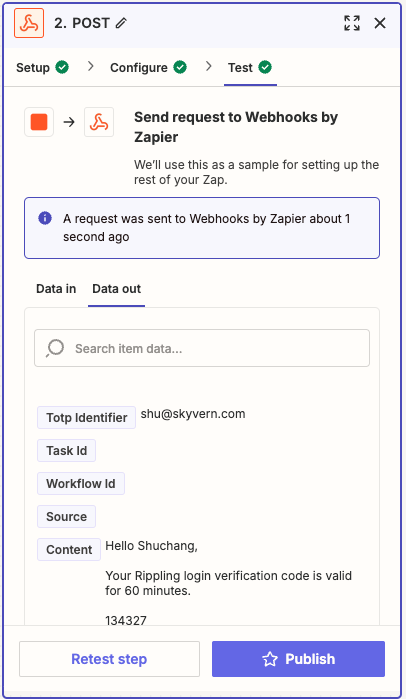Advanced Settings for tasks
Overriding the max_steps parameter in the task
If you want the task to execute for a specific number of steps, you can use the x-max-steps-override header in the request. This will override the default max_steps parameter set in the task.
Time-based One-time Password (TOTP)
Skyvern supports one-time password (see https://www.twilio.com/docs/glossary/totp for more information), also known as 2FA/MFA, in two ways: 1) Skyvern gets the code from your endpoint 2) You push the code to Skyvern.
Get Code From Your Endpoint
You can pass totp_verification_url when creating a task. Inside this endpoint hosted by you, you have to conform to the following schema:
Set Up Your TOTP Endpoint
For websites that requires a verification code to complete a task, you have to set up a TOTP endpoint for Skyvern to fetch the verification code.
Here’s the TOTP endpoint contract you should use:
Request (POST):
Response:
Validate The Sender of The Request
Same as the webhook API, your server needs to make sure it’s Skyvern that’s making the request.
- a python example for how to generate and validate the signature:
SKYVERN_API_KEY: this is the api key specific to your organization
Push Code To Skyvern
You can pass totp_identifier when creating a task. When the TOTP code arrives at your inbox or as a text message, all you need to do is to send the email/message (Gmail + Zapier integration can be a good solution to set up email forwarding) to Skyvern’s TOTP receiver endpoint (see below)
Skyvern’s TOTP Endpoint
This endpoint takes your TOTP/2FA/MFA code, stores it in Skyvern’s database and uses it while running tasks/workflows.
Request type: POST
Endpoint url: https://api.skyvern.com/api/v1/totp
Authentication: same as other Skyvern APIs, you need to pass your api key with the x-api-key header.
Request data:
Forwarding Your Email To Skyvern (Gmail + Zapier)
This setup requires a Zapier pro plan account.
Step 1. Create a Zapier Zap
Go to https://zapier.com/app/home and create new Zaps
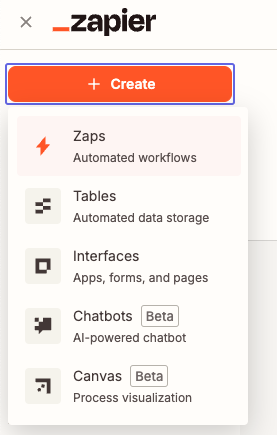
In the newly created Zap draft, Click the “Trigger” button
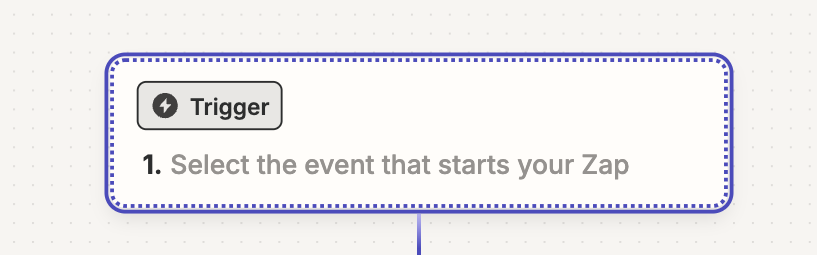
Click Email by Zapier
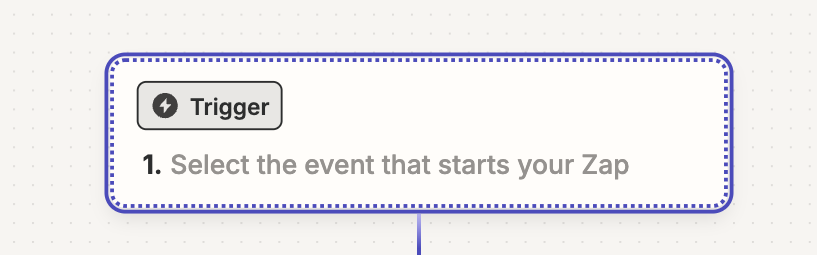
In the Email “Setup”, pick New Inbound Email in the Trigger event selection. Click Continue to complete the “Setup”
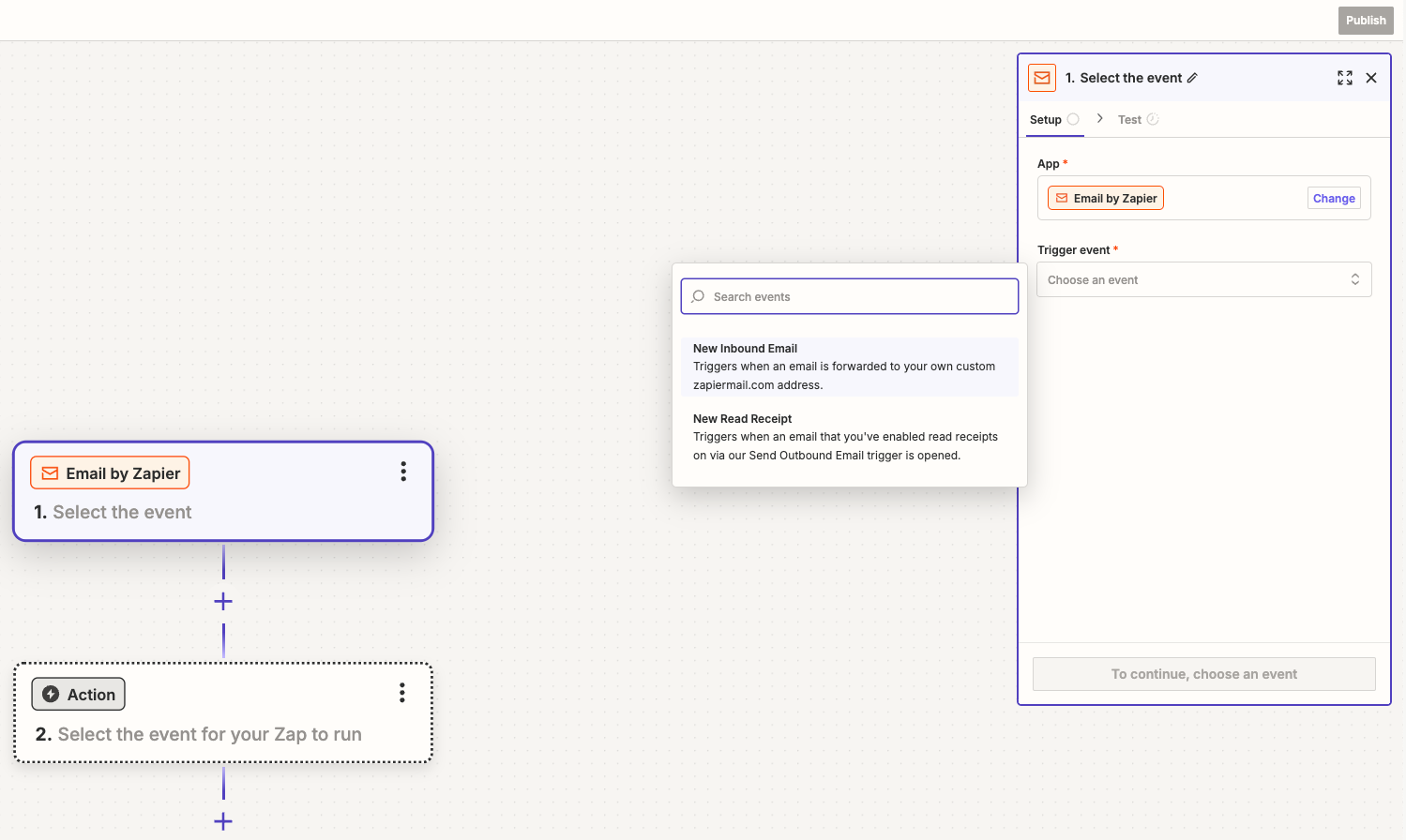
In Email “Configure”, create an email address which will be used to forward emails for TOTP codes. Click “Continue”.
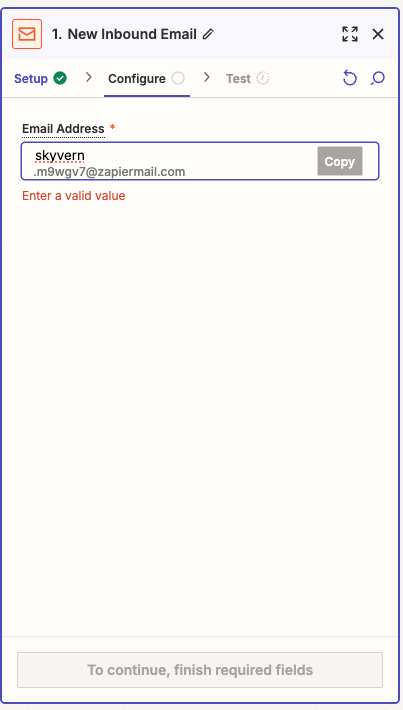
Let’s add the Action to complete the Zapier setup before coming back to test it. Click the “Action” button and add Webhooks by Zapier
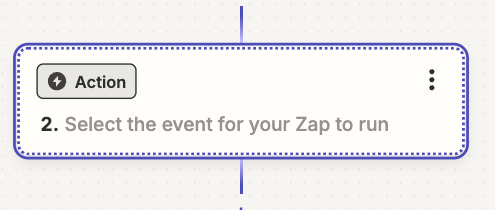
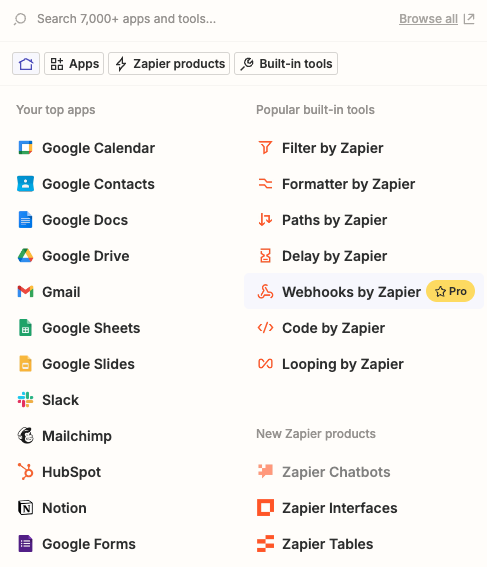
In the Setup, choose “POST” under the Action event selection. Then click “Continue”.
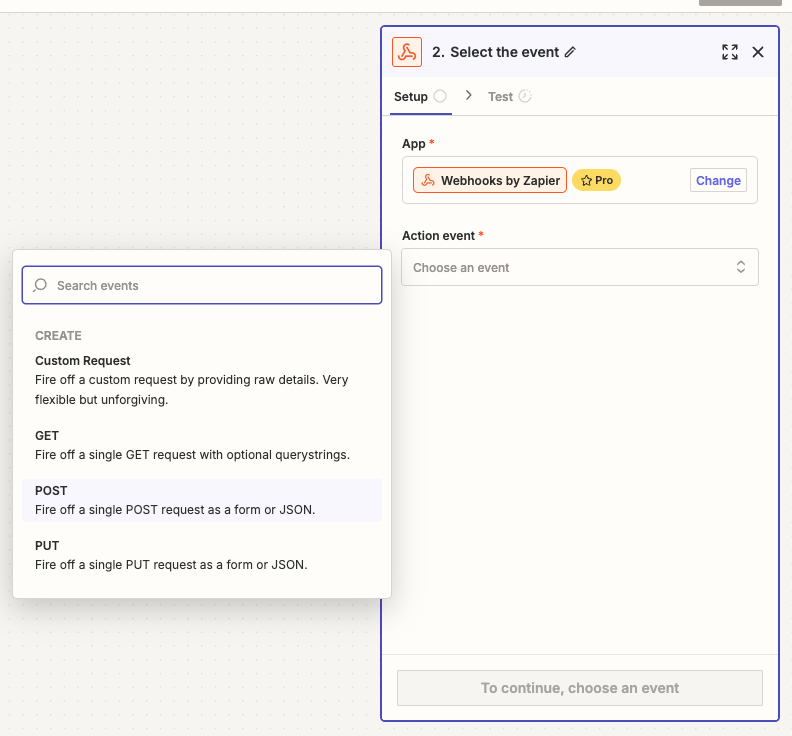
In the “Configure”, set up these in order to make a POST request to Skyvern’s TOTP API:
- URL:
https://api.skyvern.com/api/v1/totp - Payload Type: json
- Data:
- totp_identifier: choose
Raw To Emailafter clicking the “+” sign - content: choose
Body Plainafter clicking the “+” sign - source: email
- totp_identifier: choose
- Headers:
- x-api-key:
Your Skyvern API Key
- x-api-key:
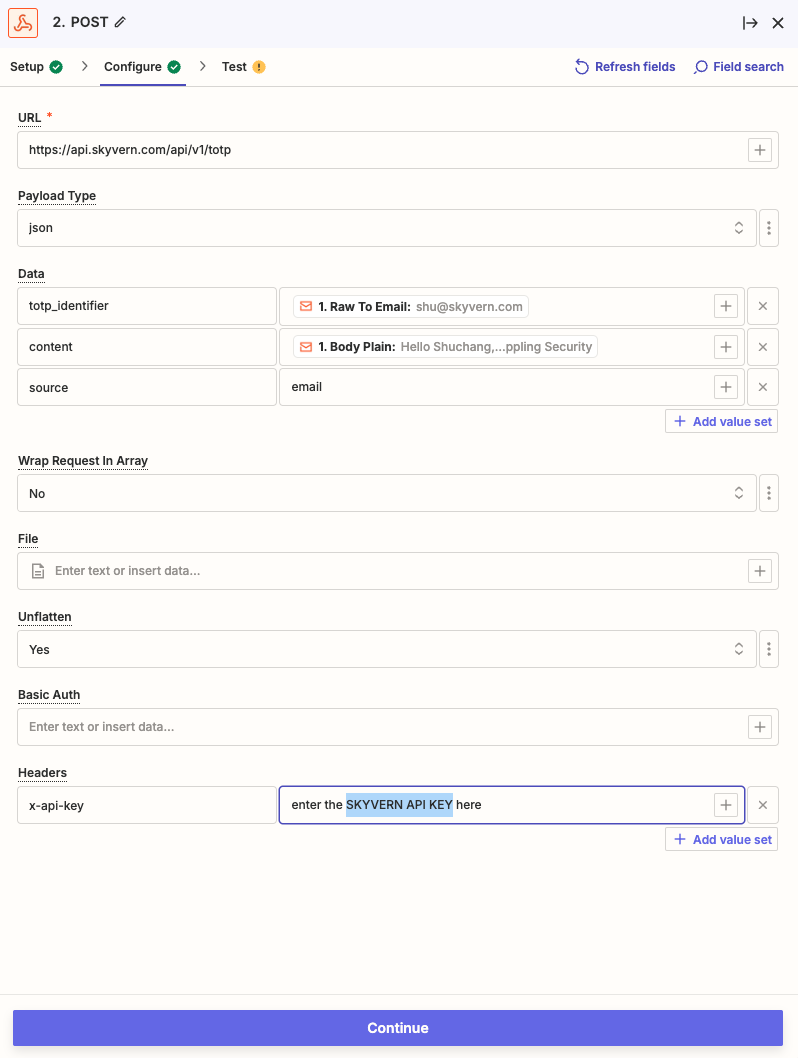
Click Continue
Step 2. Add forwarding email and create a filter in Gmail
Go to Gmail Settings → Forwarding and POP/IMAP (https://mail.google.com/mail/u/0/#settings/fwdandpop) → click “Add a forwarding address” → enter the zapier email address you just created. There might be some verifications, including a verification email from Zapier, you have to complete here.
After setting up the forwarding email address, go to “Filters and Blocked Addresses” (https://mail.google.com/mail/u/0/#settings/filters). Click “Create a new filter” and set up your email filtering rule for your TOTP (2FA/MFA) emails. Click “Create filter”. Check “Forward it to” and pick the new email address and update filter.
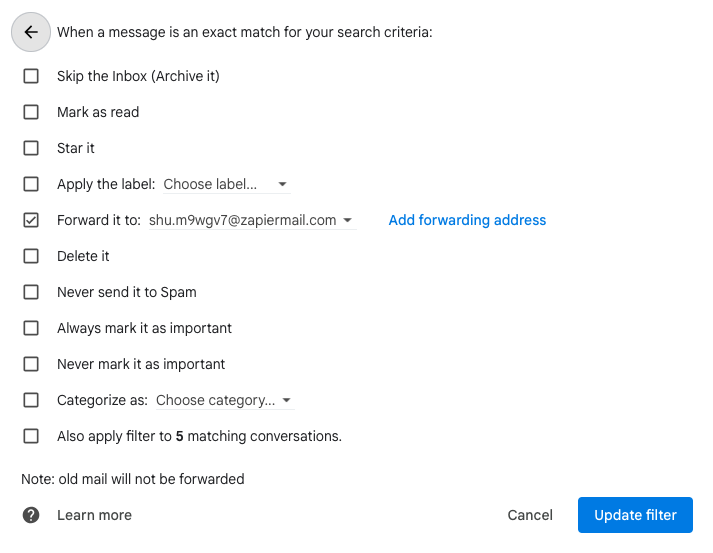
Step 3. Test it end to end!
You can forward any previous TOTP (2FA/MFA) email to the Zapier email address you created in Step 1.
In Zapier: under the “Test” of the Webhooks action, send a request to test it out. If your test is successful, you should see a A request was sent to Webhooks by Zapier message